|
Previous
|
Up
|
Next
| |
Sending Files to a Prior Instance |
Commands by Topic |
Running Epsilon via a Shortcut |
Epsilon User's Manual and Reference >
Commands by Topic >
Starting and Stopping Epsilon >
MS-Windows Integration Features
Epsilon can integrate with Microsoft's Visual Studio
(Developer Studio) in several ways. The on-demand style of
integration lets you press a key (or click a button) while editing a
file in Visual Studio, and start Epsilon on the same file. The other
automates this process, so any attempt to open a source file in Visual
Studio is routed to Epsilon.
For on-demand integration, you can add Epsilon
to the Tools menu in Microsoft Visual Studio. You'll then be able to
select Epsilon from the menu and have it begin editing the same file
you're viewing in Visual Studio, at the same line.
To do this in Visual Studio 5.0 or 6.0, use the Tools/Customize menu
command in Visual Studio. Select the Tools tab in the Customize
dialog that appears. Create a new entry for the Tools menu, and set
the Command field to the name of Epsilon's executable, epsilon.exe.
Include its full path, typically c:\Program Files\Eps14\Bin\epsilon.exe. Set the Arguments
field to -add +$(CurLine):$(CurCol) $(FilePath). Set the
Initial Directory field to $(FileDir). After creating this new
command, you can then use the Tools/Customize/Keyboard command to set
up a shortcut key for it. You may also want to configure Visual
Studio to detect when a file is changed outside its environment, and
automatically load it. See Tools/Options/Editor for this setting.
If you use Visual Studio .NET, the steps are slightly different. Use
Tools/External Tools/Add to create a new entry in the Tools menu. Set
the Command field to the full path to Epsilon's executable,
epsilon.exe, as above. Set the Arguments field to -add
+$(CurLine):$(CurCol) $(ItemPath). Optionally, set the Initial
Directory field to $(ItemDir). You can use
Tools/Options/Environment/Keyboard to set up a shortcut key for the
appropriate Tools.ExternalCommand entry. To set Visual Studio .NET to
autoload modified files, use Tools/Options/Environment/Documents.
You can also set up Visual Studio 5.0 or 6.0 so that every time Visual
Studio tries to open a source file, Epsilon appears and opens the file
instead. To set up Visual Studio so its attempts to open a source
file are passed to Epsilon, use the Customize command on the Tools
menu and select the Add-ins and Macro Files page in the dialog. Click
Browse, select Add-ins (.dll) as the File Type, and navigate to the
VisEpsil.dll file located in the directory
containing Epsilon's executable (typically c:\Program
Files\Eps14\bin). Select that file.
Close the Customize dialog and a window containing an Epsilon icon (a
blue letter E) should appear. You can move the icon to any toolbar
by dragging it. Click the icon and a dialog will appear with two
options. Unchecking the first will disable this add-in entirely. If
you uncheck the second, then any time you try to open a text file in
Dev Studio it will open in both Epsilon and Dev Studio. When
checked, it will only open in Epsilon.
Subtopics:
Running Epsilon via a Shortcut
The Open With Epsilon Shell Extension
|
Previous
|
Up
|
Next
| |
Sending Files to a Prior Instance |
Commands by Topic |
Running Epsilon via a Shortcut |

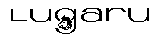 Epsilon Programmer's Editor 14.04 manual. Copyright (C) 1984, 2021 by Lugaru Software Ltd. All rights reserved.
Epsilon Programmer's Editor 14.04 manual. Copyright (C) 1984, 2021 by Lugaru Software Ltd. All rights reserved.
| 
![]()
![]() Epsilon Programmer's Editor 14.04 manual. Copyright (C) 1984, 2021 by Lugaru Software Ltd. All rights reserved.
Epsilon Programmer's Editor 14.04 manual. Copyright (C) 1984, 2021 by Lugaru Software Ltd. All rights reserved.